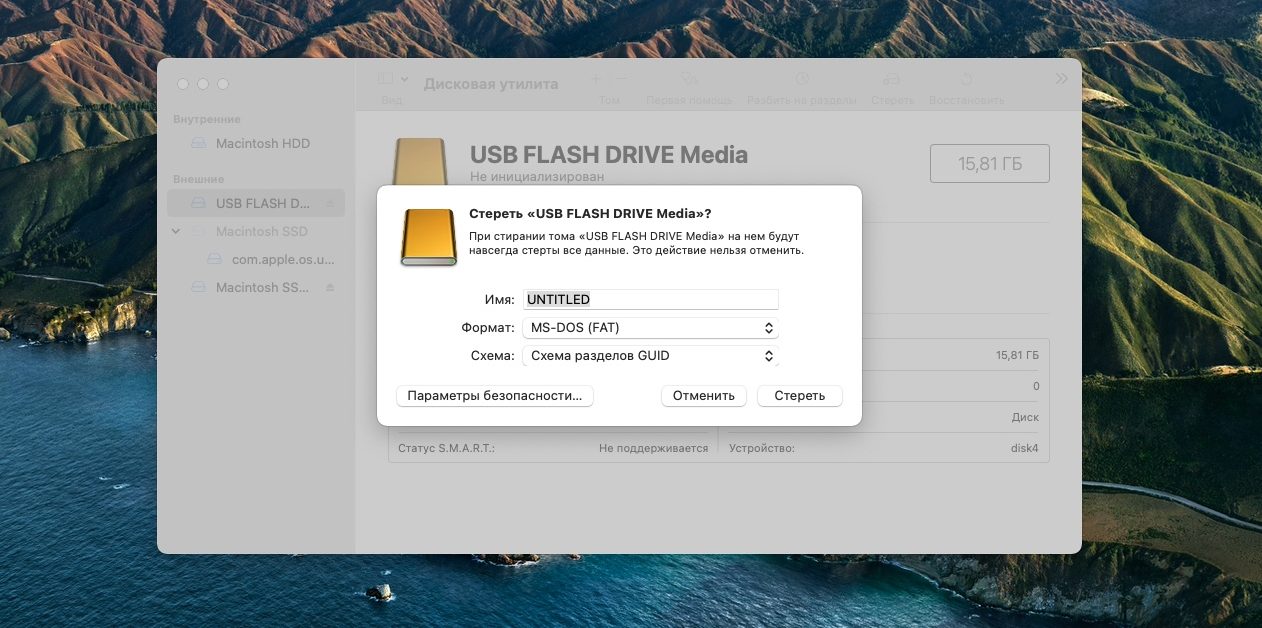
Флешка – это устройство, позволяющее хранить информацию и передавать ее с одного устройства на другое. В современном мире флешки являются неотъемлемой частью нашей повседневной жизни: они используются для хранения фотографий, музыки, видео, документов и многого другого. Однако иногда может возникнуть проблема, когда ваш компьютер не видит флешку.
Существует несколько причин, по которым компьютер может не определять флешку. Это может быть вызвано некорректной работой USB-порта, неисправностью флешки, проблемами с драйверами или настройками операционной системы. Если ваш компьютер не видит флешку, не стоит паниковать, так как существуют несколько способов, чтобы исправить эту проблему.
Первым шагом, который следует предпринять, является проверка флешки на другом компьютере или порту. Если флешка работает на другом устройстве, это может означать, что проблема не в самой флешке, а в вашем компьютере. Если флешка не работает или не определяется на другом компьютере, возможно, она сломалась и требует ремонта или замены.
Причины, по которым компьютер может не видеть флешку:
- Неправильное подключение флешки к компьютеру.
- Плохое состояние разъема USB порта или самой флешки.
- Неправильно работающий драйвер USB порта.
- Неработоспособность самой флешки, возможно, из-за поврежденной файловой системы или неисправного устройства.
- Конфликты с другими устройствами USB.
- Проблемы с энергопотреблением USB порта.
- Неправильные настройки BIOS, не позволяющие обнаруживать флешку.
- Вирусы или вредоносные программы, блокирующие доступ к флешке.
Если ваш компьютер не видит флешку, рекомендуется проверить каждую из вышеперечисленных причин по порядку и предпринять соответствующие действия для их исправления. В случае, если проблема не удается решить самостоятельно, рекомендуется обратиться к специалистам для более глубокой диагностики и ремонта.
Проблемы с подключением
1. Неправильное подключение флешки. Возможно, причина проблемы заключается в неправильном подключении флешки к компьютеру. Проверьте, правильно ли вставлена флешка в USB-порт. Внимательно проверьте соединение и убедитесь, что флешка сидит плотно и надежно.
2. Поврежденный USB-порт. Если вы уверены, что флешка правильно подключена, проверьте USB-порт на вашем компьютере. Попробуйте подключить другие устройства, чтобы узнать, работает ли порт вообще. Если другие устройства также не работают, возможно, проблема связана с портом. В таком случае, вам придется обратиться к специалисту для диагностики и ремонта порта.
3. Неполадки в драйверах. Иногда проблема с подключением флешки может быть связана с драйверами на вашем компьютере. Убедитесь, что драйверы для USB-портов установлены и обновлены. Вы можете проверить это, открыв «Устройства и принтеры» в «Панели управления» и проверив, есть ли там неизвестные или проблемные устройства. Если это так, попробуйте обновить драйверы или переустановить их.
4. Флешка повреждена или неисправна. Возможно, проблема с подключением флешки связана с ее повреждением или неисправностью. Убедитесь, что вы пробовали подключить флешку к другим компьютерам или портам USB, чтобы исключить возможность проблемы с компьютером. Если флешка не работает ни на одном компьютере, возможно, она повреждена. В таком случае, вам придется заменить ее новой.
5. Проблема с форматированием. Если флешка не отображается на вашем компьютере, возможно, она не отформатирована правильно или имеет неподдерживаемый файловой системой. Попробуйте отформатировать флешку с помощью другого компьютера или средствами операционной системы на вашем компьютере. Обратите внимание, что форматирование флешки приведет к потере всех данных на ней, поэтому убедитесь, что вы сделали резервные копии, если это необходимо.
Учитывайте, что приведенные выше решения могут не решить вашу проблему в отдельных случаях. Если вы не справляетесь с проблемой самостоятельно, рекомендуется обратиться к квалифицированным специалистам для дальнейшего ремонта или замены флешки.
Неправильно отформатированная флешка
Если ваш компьютер не видит флешку, возможно, проблема связана с неправильным форматированием устройства. Данный фактор может быть одной из причин, по которой компьютер не распознает вашу флешку.
Неправильное форматирование может возникнуть, если вы использовали флешку на другом устройстве или если произошла неожиданная ошибка во время форматирования. В результате этого флешка может иметь несовместимый файловую систему, что приводит к невозможности ее распознавания компьютером.
Чтобы исправить эту проблему, вам необходимо переформатировать флешку соответствующим образом. Для этого выполните следующие шаги:
- Подключите флешку к компьютеру.
- Откройте проводник (Windows) или Finder (Mac).
- Найдите флешку в списке доступных устройств.
- Щелкните правой кнопкой мыши по флешке и выберите «Форматирование».
- Выберите соответствующую файловую систему (обычно FAT32 или NTFS) и нажмите «Начать» или «ОК».
- Подождите, пока форматирование закончится.
- После завершения форматирования, флешка должна стать видимой для вашего компьютера.
Важно помнить, что при форматировании флешки все данные, хранящиеся на ней, будут удалены. Поэтому перед началом процесса убедитесь, что вы сохранили все необходимые файлы в безопасное место.
Если же проблема с неправильно отформатированной флешкой остается без изменений, возможно, причина кроется в других факторах, таких как неисправность USB-порта или физическое повреждение самой флешки. В таком случае рекомендуется обратиться к специалисту для проведения более глубокой диагностики и ремонта.
Драйверы устройства не установлены
Если компьютер не распознает флешку, то первым делом стоит проверить, установлены ли соответствующие драйверы. Обычно при подключении флешки операционная система автоматически ставит необходимые драйверы, однако иногда это не происходит по разным причинам.
Для того чтобы установить или обновить драйверы устройства, можно воспользоваться следующей инструкцией:
- Откройте «Диспетчер устройств». Для этого нажмите правой кнопкой мыши на значок «Мой компьютер» или «Этот компьютер» на рабочем столе или в меню «Пуск», выберите «Свойства» и в открывшемся окне выберите «Диспетчер устройств».
- В «Диспетчере устройств» найдите категорию «USB-контроллеры» или «Универсальные последовательные шины USB». Раскройте эту категорию, чтобы увидеть подкатегории или устройства, связанные с USB.
- Если устройство, соответствующее флешке, имеет желтый значок с вопросительным знаком или восклицательным знаком, значит драйвера не установлены или устройство работает некорректно. В этом случае, щелкните правой кнопкой мыши на таком устройстве и выберите «Обновить драйвер».
- Выберите опцию «Автоматический поиск драйверов» и дождитесь завершения процесса установки драйверов. Если автоматический поиск драйверов не дал результатов, можно попробовать выбрать опцию «Обзор на компьютере» и указать путь к файлу драйвера, который можно найти на сайте производителя.
- После установки или обновления драйверов перезагрузите компьютер и проверьте, видит ли он флешку.
Если все же проблема с распознаванием флешки сохраняется, возможно, причина кроется в других факторах, таких как повреждение флешки, неисправность USB-порта или ошибки в файловой системе. В таком случае рекомендуется обратиться к специалисту или производителю устройства для получения дальнейшей помощи.
Как можно исправить проблему с невидимой флешкой:
Если компьютер не видит флешку, есть несколько способов исправить эту проблему.
1. Проверьте флешку на другом устройстве: Попробуйте подключить флешку к другому компьютеру или ноутбуку, чтобы убедиться, что проблема не в самом устройстве. Если флешка не видна и на другом устройстве, возможно, она требует ремонта или замены.
2. Перезагрузите компьютер и флешку: Иногда компьютер не может распознать флешку из-за временной ошибки. Попробуйте перезагрузить как компьютер, так и флешку, отключив ее от порта USB, подождав некоторое время и снова подключив.
3. Проверьте состояние порта USB: Иногда проблема может быть вызвана неисправностью порта USB. Попробуйте подключить флешку к другому порту USB на компьютере. Если флешка стала видна, значит проблема была именно с портом USB.
4. Обновите драйверы для USB-устройств: Возможно, компьютер не видит флешку из-за устаревших или неправильно установленных драйверов. Попробуйте обновить драйверы для USB-устройств через Диспетчер устройств.
5. Проверьте диспетчер устройств: Откройте Диспетчер устройств и убедитесь, что флешка отображается в списке устройств. Если флешка отмечена восклицательным знаком или вопросительным знаком, возможно, в ней есть проблемы и она требует обслуживания.
6. Используйте программу для восстановления данных: Если проблема с флешкой сохраняется, попробуйте использовать специальные программы для восстановления данных с флешки. Эти программы могут позволить вам получить доступ к данным на флешке, даже если компьютер ее не видит.
Помните относительно важности информации на флешке, поэтому перед применением каких-либо методов рекомендуется создать резервную копию данных для предотвращения их потери.
Проверьте подключение флешки к компьютеру
Прежде чем искать сложные решения проблемы, следует проверить базовое подключение флешки к компьютеру. Вот несколько шагов, которые можно выполнить, чтобы убедиться, что все сделано правильно:
- Убедитесь, что флешка полностью вставлена в USB-порт компьютера. Иногда флешки не могут быть распознаны, если они не подключены полностью.
- Попробуйте подключить флешку к другому USB-порту на компьютере. Иногда некоторые порты могут быть неисправными, поэтому попытайтесь использовать другой порт, чтобы проверить работоспособность флешки.
- Проверьте флешку на наличие повреждений или загрязнений. Возможно, контакты флешки покрыты грязью или пылью, что может препятствовать правильному подключению. Тщательно очистите флешку и повторите попытку.
- Если у вас есть другой компьютер, попробуйте подключить флешку к нему. Это поможет исключить возможность проблемы в самом компьютере и позволит определить, в чем может быть причина проблемы.
Если после выполнения всех этих шагов компьютер по-прежнему не видит флешку, возможно, проблема заключается в самой флешке или в ее форматировании. В этом случае рекомендуется обратиться к специалистам или производителю флешки для получения дополнительной помощи.
Правильно отформатируйте флешку
Если ваш компьютер не видит флешку, одно из возможных решений проблемы может быть связано с неправильным форматированием самого устройства.
Для начала, убедитесь, что флешка подключена к компьютеру. Если она уже подключена, попробуйте извлечь ее и снова вставить. Иногда это может помочь устранить неполадки с распознаванием.
Если это не помогло, следующим шагом является проверка файловой системы флешки. В зависимости от операционной системы вашего компьютера, процедура может немного отличаться.
На Windows вы можете отформатировать флешку следующим образом:
- Подключите флешку к компьютеру.
- Нажмите правой кнопкой мыши на значок «Мой компьютер» или «ПК» на рабочем столе и выберите пункт «Управление».
- Перейдите в раздел «Управление дисками».
- Найдите флешку в списке дисков. Обычно она обозначена буквой, например, «D:», «E:» или «F:».
- Щелкните правой кнопкой мыши на флешке и выберите пункт «Форматировать».
- Выберите желаемую файловую систему (обычно рекомендуется FAT32 или exFAT) и нажмите кнопку «Форматировать».
На MacOS процесс форматирования флешки может быть выполнен следующим образом:
- Подключите флешку к компьютеру.
- Откройте программу «Диск Утилита». Ее можно найти в папке «Утилиты» в меню «Программы».
- В левой части окна выберите флешку.
- Нажмите на кнопку «Стереть» в верхнем меню.
- Выберите желаемую файловую систему (обычно рекомендуется MS-DOS (FAT) или exFAT), введите имя и нажмите кнопку «Стереть».
Не забудьте сделать резервную копию важных данных на флешке перед форматированием, так как процедура удалит все данные с устройства. Если после форматирования флешка все равно не видится компьютером, возможно, проблема кроется в самом устройстве и требуется ремонт или замена.
Успешное форматирование флешки может помочь восстановить ее работоспособность и сделать ее видимой для компьютера. Если проблема продолжается, вам следует обратиться к специалисту или службе поддержки для получения дополнительной помощи.
Установите или обновите драйверы для флешки
Если ваш компьютер не видит флешку, проблема может заключаться в отсутствии или устаревших драйверов.
Драйверы представляют собой программное обеспечение, которое позволяет компьютеру общаться с подключенными устройствами, включая флешки. Если у вас установлены неправильные или устаревшие драйверы, возникают проблемы с распознаванием флешки.
Для установки или обновления драйверов для флешки выполните следующие действия:
- Откройте меню «Пуск» и выберите «Управление устройствами».
- В окне «Управление устройствами» найдите раздел «Дисковые устройства» и разверните его.
- Найдите свою флешку в списке устройств и щелкните правой кнопкой мыши на ее значке.
- В контекстном меню выберите «Обновить драйвер».
- Выберите опцию «Автоматический поиск обновленного программного обеспечения драйвера» и дождитесь завершения процесса установки.
После установки или обновления драйверов для флешки перезагрузите компьютер и подключите флешку. Если проблема была связана с драйверами, теперь компьютер должен успешно распознавать вашу флешку.
Вопрос-ответ:
Почему мой компьютер не видит флешку?
Причин может быть несколько. Возможно, флешка не правильно подключена к компьютеру, проверьте, что она надежно вставлена в USB-порт. Также возможно, что порт USB не работает, попробуйте подключить флешку к другому порту компьютера. Возможно, проблема в самой флешке, попробуйте подключить ее к другому компьютеру и проверить, видит ли его флешка. Если флешка все-таки не видна, скорее всего ее нужно заменить.
Как исправить проблему, когда компьютер не видит флешку?
Если ваш компьютер не видит флешку, попробуйте следующие способы исправления проблемы: 1) Проверьте, что флешка надежно подключена к компьютеру; 2) Подключите флешку к другому порту USB; 3) Подключите флешку к другому компьютеру, чтобы узнать, видит ли его флешка; 4) Если возможно, попробуйте использовать другую флешку; 5) Если вы все-таки не смогли исправить проблему, обратитесь к специалисту для диагностики и ремонта компьютера.
Какие причины могут быть, если компьютер не видит флешку?
Если компьютер не видит флешку, причин может быть несколько. Некоторые из них: неправильное подключение флешки к компьютеру, неисправность порта USB, неисправность самой флешки, несовместимость операционной системы с флешкой и другие. Для определения точной причины проблемы рекомендуется провести некоторые проверки, описанные выше, или обратиться к специалисту.
Моя флешка работает на другом компьютере, но не видна на моем. Что делать?
Если ваша флешка работает на другом компьютере, но не видна на вашем, возможно проблема в порту USB компьютера. Попробуйте подключить флешку к другому порту USB на вашем компьютере, чтобы проверить, работает ли этот порт. Если флешка все-равно не видна, может быть проблема в драйверах USB-порта или операционной системе. Обратитесь к специалисту для более подробной диагностики.
Мой компьютер не видит флешку после обновления операционной системы. Что делать?
Если ваш компьютер перестал видеть флешку после обновления операционной системы, возможно проблема в драйверах USB-портов. Попробуйте обновить драйверы или переустановить их. Также может помочь обновление операционной системы до последней версии. Если это не помогает, обратитесь к специалисту для диагностики и решения проблемы.
Почему компьютер не видит флешку?
Компьютер может не видеть флешку по нескольким причинам. Это может быть связано с неправильной работой порта USB или с самой флешкой. Также возможна проблема с драйверами USB-порта или с файловой системой флешки.