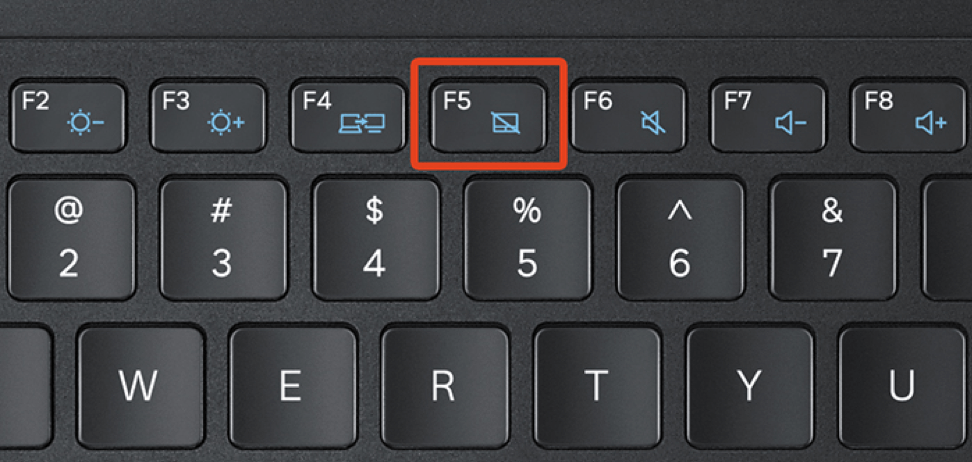
Тачпад – это панель управления, которая встроена в большинство ноутбуков и позволяет пользователям управлять курсором на экране с помощью пальца или жестов. Но что делать, если тачпад перестал работать? Это может быть весьма раздражающей ситуацией, особенно если вы привыкли к использованию тачпада вместо мыши. В данной статье мы рассмотрим распространенные причины неполадок с тачпадом и поделимся способами их решения.
Одна из самых распространенных причин неполадок с тачпадом – это отключение его функционала. Некоторые ноутбуки имеют физическую кнопку, которая позволяет включить или отключить тачпад. Проверьте, не нажата ли эта кнопка случайно. Кроме того, можно воспользоваться комбинацией клавиш на клавиатуре, которая также может управлять работой тачпада. На многих ноутбуках комбинация клавиш Fn + F7 отвечает за включение или отключение тачпада. Проверьте, что эта комбинация работает для вашего устройства.
Если у вас не выходит включить тачпад, то причиной может быть неисправность драйвера. Драйвер – это программное обеспечение, которое позволяет операционной системе взаимодействовать с аппаратным обеспечением компьютера. Проверьте, установлен ли на вашем ноутбуке нужный драйвер для тачпада. Если нет, то самым простым способом решить эту проблему будет переустановка драйвера. Вы можете найти драйвер на сайте производителя ноутбука или воспользоваться инструментами управления устройствами в операционной системе.
Неполадки с тачпадом могут быть вызваны также некорректной работой аппаратного обеспечения ноутбука. Как правило, такие проблемы решаются с помощью перезагрузки системы или перезагрузки ноутбука. Попробуйте выключить ноутбук, отсоединить его от электрической сети, снять аккумулятор (если это возможно) и подождать несколько минут. Затем установите аккумулятор на место, подключите ноутбук к электрической сети и включите его. Возможно, после такой перезагрузки проблема с тачпадом будет решена.
Наконец, неисправности могут быть связаны с настройками операционной системы или установленными программами. Проверьте настройки управления указателем в панели управления операционной системы и убедитесь, что тачпад включен и правильно сконфигурирован. Антивирусные программы также могут блокировать работу тачпада, поэтому стоит проверить наличие конфликтующих программ. Если вы заметили, что тачпад перестал работать после установки новой программы или обновления операционной системы, то возможно, удаление этой программы или откат к предыдущей версии операционной системы поможет исправить проблему.
Почему не работает тачпад?
Еще одной причиной может быть отсутствие или устаревший драйвер для тачпада. Драйвер – это программное обеспечение, которое позволяет операционной системе взаимодействовать с аппаратным обеспечением. Если драйвер установлен неверно или устарел, то тачпад может перестать работать корректно.
Также, тачпад может не работать из-за конфликта с другими устройствами или программами. Например, некоторые программы могут перехватывать сигналы от тачпада и блокировать его работу. В этом случае, необходимо выяснить, какая именно программа вызывает конфликт и отключить ее, либо обновить.
Если ни одна из предыдущих причин не применима к вашей ситуации, то возможно, проблема связана с аппаратными неисправностями. В этом случае, рекомендуется обратиться в сервисный центр для диагностики и ремонта тачпада.
Часто встречающиеся причины
Плохое подключение
Одной из наиболее распространенных причин неработающего тачпада является плохое подключение. Проверьте кабель, соединяющий тачпад с компьютером, чтобы убедиться, что он правильно вставлен и не поврежден. Также стоит проверить, нет ли загрязнений на разъемах, которые могут мешать нормальной работе.
Проблемы драйвера
Драйверы – это программное обеспечение, которое управляет работой тачпада. В случае, если драйвер неверно установлен или устарел, тачпад может перестать работать. Попробуйте обновить драйверы через центр обновлений или скачайте их с официального сайта производителя. Также стоит проверить, нет ли конфликтов с другими установленными драйверами.
Выключен тачпад
Иногда тачпад может быть выключен случайно или намеренно. Чтобы проверить это, найдите соответствующую клавишу-переключатель на клавиатуре (обычно она имеет символ тачпада) и нажмите на нее. Если после этого тачпад заработает, то причина была именно в его выключении.
Повреждение тачпада
В редких случаях неисправность тачпада может быть вызвана его физическим повреждением. Проверьте тачпад на наличие трещин, царапин или иных видимых повреждений. Если вы обнаружите повреждения, скорее всего, потребуется замена тачпада. Обратитесь к специалисту или сервисному центру для получения помощи.
Проблемы с драйверами
Если драйверы для тачпада не установлены, устарели или повреждены, то это может привести к неправильной работе тачпада или возникновению других проблем.
Если у вас возникли проблемы с тачпадом, первым шагом решения может быть проверка и обновление драйверов. Для этого можно воспользоваться встроенным в операционную систему инструментом для обновления драйверов или загрузить последнюю версию драйверов с официального сайта производителя вашего устройства.
Если обновление драйверов не решает проблему, возможно, вам придется удалить текущие драйверы и установить их заново. В таком случае рекомендуется сначала полностью удалить старые драйверы, а затем установить свежие драйверы с официального сайта. Это поможет избежать возможных конфликтов между разными версиями драйверов и установить самые актуальные.
Если после обновления или переустановки драйверов проблема с тачпадом не исчезает, возможно, есть другие причины, такие как аппаратные проблемы или настройки тачпада. В этом случае стоит обратиться к специалисту или производителю устройства для получения дальнейшей помощи и рекомендаций.
Повреждение аппаратной части
Если ваши меры по проверке и настройке программного обеспечения не привели к решению проблемы с тачпадом, возможно, причина кроется в поврежденной аппаратной части.
Часто тачпады выходят из строя из-за физического повреждения, такого как падение на твердую поверхность или неправильное использование. Если ваш ноутбук или ноутбук попал в ряд с такими ситуациями, возможно, внутренние компоненты тачпада повреждены.
Повреждение аппаратной части может вызывать различные симптомы, включая неработающие или неполноценно функционирующие кнопки, неправильное определение жестов и проблемы с откликом. В некоторых случаях тачпад может вообще не реагировать на прикосновения.
Если вы подозреваете повреждение аппаратной части, рекомендуется обратиться к специалисту по ремонту. Он сможет провести детальную диагностику и заменить поврежденные компоненты, если это необходимо.
Имейте в виду, что ремонт аппаратной части может потребовать финансовых затрат, а также может занять некоторое время. Также стоит учитывать, что ремонт должен выполняться только квалифицированными специалистами, чтобы избежать дополнительных проблем.
Помните, что все тачпады имеют определенный ресурс и со временем могут потребовать замены. При регулярном использовании ноутбука рекомендуется внимательно относиться к обращению с устройством, чтобы избежать повреждения аппаратной части.
Совет: Чтобы предотвратить повреждение аппаратной части тачпада, рекомендуется использовать ноутбук на ровной и чистой поверхности, избегать резких ударов или падений, а также следовать правилам эксплуатации, указанным в руководстве пользователя.
Возможные конфликты с другими устройствами
Если ваш тачпад не работает, одной из возможных причин может быть конфликт с другими устройствами компьютера. В таком случае, рекомендуется проверить следующие моменты:
1. Подключенные USB-устройства: если у вас подключены другие устройства по USB, такие как мышь или внешний жесткий диск, возможно, они вызывают конфликт с тачпадом. Попробуйте отключить эти устройства и проверить, начнет ли тачпад работать.
2. Беспроводные устройства: если у вас подключены беспроводные устройства, такие как беспроводная мышь или клавиатура через Bluetooth, это также может вызывать проблемы с тачпадом. Рекомендуется временно отключить эти устройства и проверить, решит ли это проблему.
3. Драйверы устройств: некоторые устройства могут требовать наличия определенных драйверов для правильной работы. Убедитесь, что драйверы для всех устройств на вашем компьютере установлены и обновлены до последней версии.
Если после проверки указанных моментов тачпад по-прежнему не работает, возможно, проблема кроется в других причинах, о которых мы расскажем далее.
Как можно решить проблему?
Если у вас возникла проблема с тачпадом и он перестал работать, есть несколько способов ее решения.
1. Проверьте подключение: убедитесь, что тачпад правильно подключен к компьютеру. Попробуйте отключить и снова подключить его. Если это не помогло, возможно, проблема в самом устройстве или в кабеле.
2. Перезагрузите компьютер: простая перезагрузка может помочь восстановить работу тачпада. Выключите компьютер и снова включите его. После перезагрузки проверьте, заработал ли тачпад.
3. Проверьте драйверы: убедитесь, что драйверы для тачпада установлены и работают правильно. Вы можете обновить драйверы вручную или воспользоваться специальной программой для обновления драйверов.
4. Проверьте настройки: иногда проблема с тачпадом может быть вызвана неправильными настройками. Проверьте настройки управления тачпадом в операционной системе и убедитесь, что они установлены правильно.
5. Проверьте наличие вирусов: некоторые вирусы и вредоносные программы могут повлиять на работу тачпада. Установите антивирусное программное обеспечение и просканируйте компьютер на наличие вредоносных программ.
Если ни один из этих способов не помогает, возможно, проблема более серьезная и требует обращения к специалисту. Возможно, вам придется заменить тачпад или обратиться в сервисный центр для диагностики и ремонта.
Важно помнить, что решение данной проблемы может быть различным в зависимости от операционной системы и модели тачпада. Рекомендуется обратиться к инструкции пользователя или к поддержке производителя для получения более подробной информации и решения проблемы с тачпадом.
Обновление или переустановка драйверов
- Первым делом, проверьте, есть ли доступное обновление драйвера для вашего тачпада. Это можно сделать, перейдя на официальный веб-сайт производителя вашего устройства и поискав там раздел «Драйверы» или «Поддержка».
- Если обновление драйвера доступно, загрузите его и установите, следуя инструкциям на экране. Обычно это простой процесс, который может занять всего несколько минут.
- Если обновление драйвера недоступно или не решает проблему, вы можете попробовать переустановить драйвер. Для этого сначала откройте «Диспетчер устройств» на вашем компьютере. В Windows вы можете сделать это, щелкнув правой кнопкой мыши по значку «Мой компьютер», выбрав «Управление» из контекстного меню и затем перейдя в раздел «Диспетчер устройств».
- В «Диспетчере устройств» найдите раздел «Тачпады» или «Мыши и другие указывающие устройства» и разверните его. Найдите ваш тачпад в списке устройств, щелкнув правой кнопкой мыши на его названии, и выберите опцию «Удалить устройство».
- После удаления тачпада перезагрузите компьютер. При загрузке операционной системы компьютер обнаружит отсутствующее устройство тачпада и предложит установить его драйвер заново.
- Если компьютер не предлагает установить драйвер, вы можете скачать его с сайта производителя вашего устройства, как описано выше, и установить вручную. Просто запустите установочный файл, следуйте инструкциям на экране и перезагрузите компьютер при необходимости.
Обновление или переустановка драйверов может помочь исправить проблемы с тачпадом и вернуть его к исправной работе. Если эти шаги не решают проблему, может потребоваться обратиться к технической поддержке производителя вашего устройства или обратиться за помощью к специалисту.
Вопрос-ответ:
Почему тачпад не работает после обновления операционной системы?
Если тачпад перестал работать после обновления операционной системы, возможно, это связано с несовместимостью драйверов. Попробуйте установить новые драйверы для тачпада с официального сайта производителя вашего устройства или обратитесь к специалисту.
Что делать, если тачпад перестал работать после падения ноутбука?
Если тачпад перестал работать после падения ноутбука, возможно, это связано с физическим повреждением. Проверьте, выглядит ли тачпад целым и не поврежден ли кабель, подключающий его к материнской плате. Если есть видимые повреждения, обратитесь к сервисному центру для замены тачпада или его ремонта.
Почему тачпад на ноутбуке работает некорректно: курсор прыгает или двигается сам по себе?
Если тачпад на ноутбуке работает некорректно, курсор прыгает или двигается сам по себе, возможно, это связано с настройками чувствительности или некорректной установкой драйверов. Попробуйте отрегулировать настройки чувствительности в настройках тачпада или установите новые драйверы с официального сайта производителя.
Может ли плохое состояние батареи ноутбука влиять на работу тачпада?
Да, плохое состояние батареи ноутбука может негативно сказываться на работе тачпада. Проверьте уровень заряда батареи и подключите ноутбук к источнику питания. Если проблема с тачпадом исчезает после подключения к питанию, то причиной было недостаточное питание тачпада.
Что делать, если тачпад на ноутбуке не реагирует на нажатия?
Если тачпад на ноутбуке не реагирует на нажатия, проверьте настройки тачпада в операционной системе. Проверьте, не была ли случайно отключена функция тачпада. Если проблема не устраняется, попробуйте перезагрузить ноутбук или выполнить сброс настроек.